
相信用过 Mac 小伙伴都对 Mac 桌面上方的菜单栏印象深刻。特别是对资深用户来说,Mac 桌面的右上角可以变成高效便捷的指令中心。你可以在这里找到被称为“状态菜单”的全系统菜单,可以用它们快速调整 Mac 的音量、查看剩余电量、选择 WiFi 或隔空播放设备等等。还有一些 App 也可以通过显示在菜单栏上让你可以快捷使用。
下面就跟着佐佐来看看这些菜单的使用技巧,以及一些我们喜爱的工具吧。
要把状态菜单移动到菜单栏的不同位置,按住「Command 键」并把图标左右移动即可。
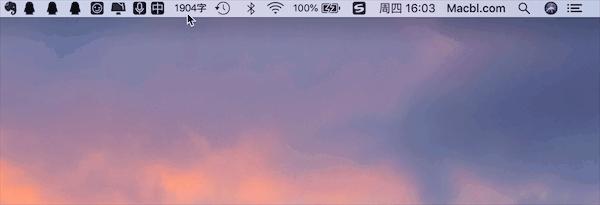
按住「Command 键」,然后把图标拖到菜单栏以外,就能删除一个状态菜单。
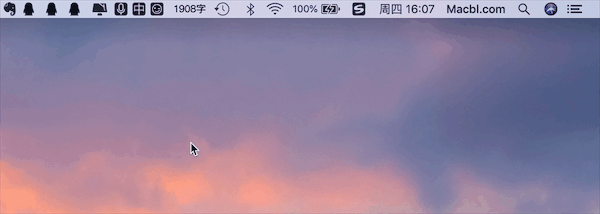
要重新启动已删除的菜单,可以在「系统偏好设置」中打开它所属的面板。比如,佐佐刚刚删掉了时间机器的图标,需要启动时间机器时,就要打开「时间机器」面板,然后勾选「在菜单栏中显示时间机器」这个选项即可恢复啦。
有的 App 也可以添加系统菜单,让你可以一键高效地使用快捷方式与工具。下面就是一些我们喜爱的 App。
1Password
轻松找到并自动粘贴你在各类 App 中保存的用户名、密码、信用卡号与个人信息。
Fantastical
一键查看日历与未来事件。可以用英文自然语言轻松添加日程。
Day one
在这里快速记录各类事项,有空时再使用完整 App 补充详细内容。
Toothfairy
只需点按菜单栏图标或按下键盘快捷键,就能轻松建立或断开 AirPods 与 Mac 之间的连接。
Gestimer
用最简单的方式计时:下拉菜单栏图标,松开,计时开始。下拉得越长,设定的时间就越久。
IStat Menus
简洁优美的界面,让你对 Mac 的性能数据一目了然。