
Command键是Mac系统中最重要的控制键之一,其实功能相当于Windows系统下的Ctrl键,但是单独按下Command键是没任何作用的,所以就需要与其他按键搭配使用来实现快捷操作,本章废鱼就整理了一些Command键的快捷键组合,希望可以帮助到大家。
这个组合键,适用于Mac菜单栏上的图标和一些包括Finder在内的系统自带软件的菜单栏。
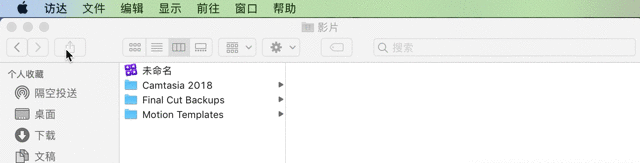


点住 Command 键后,再点击 Finder 侧边栏上的任意项目,这样就可以在新 Finder 窗口中打开。这个操作可以应用在任何侧边栏项目,包括收藏、共享和设备。当我们想要在两个窗口之间复制或移动文件时,这个功能非常实用。
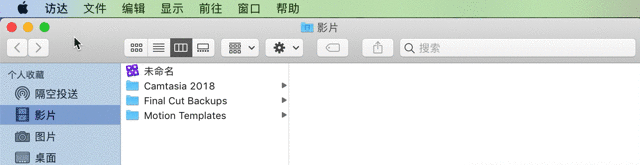
想要查看背景中窗口,但是不想失去对最前方窗口的控制?通过 Command+拖拽即可实现。
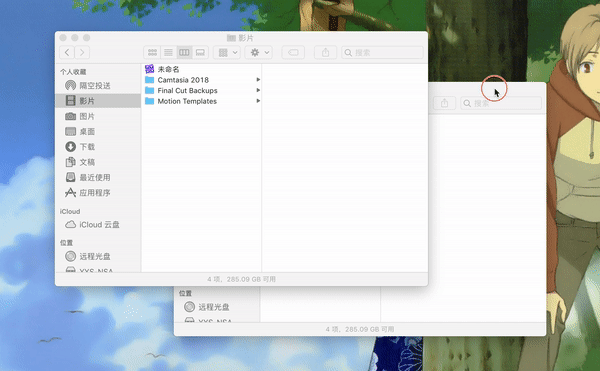
想要知道 Dock 上的应用储存在文件系统的哪个位置,只需 Command+点击即可。这个功能不仅限于应用,只要是 Dock 上的内容都可以,包括文档、文件夹等。
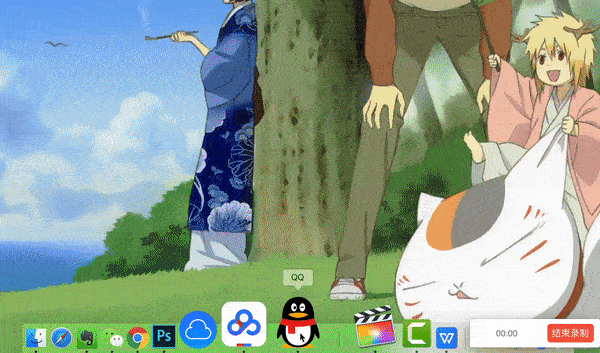
与 Dock 操作一样,当使用 Spotlight 搜索时,只需通过 Command+回车即可打开搜索结果中文件的位置,直接回车会打开文件。
Command + W:关闭最前面的窗口
Command + M:将最前面的窗口最小化至“程序坞”
Command + F:查找
Command + X:剪切所选项并拷贝到剪贴板
Command + C:将所选项拷贝到剪贴板
Command + V:将剪贴板的内容粘贴到当前文稿或应用中
Command + Z:撤销上一个命令
Command + A:全选各项
Command + tab:切换应用
Command + shift + 3:全屏截图
Command + shift + 4:部分截图