
平时在使用Mac电脑的时候,为了显示更多内容,通常会将分辨率设为最大值,但又会让有些软件的文字图片因此而变小,看着非常的吃力?其实Mac自带放大镜工具,本章就教大家如何使用!
1. 点击屏幕左上角苹果图标,打开系统偏好设置...
2. 在系统偏好设置窗口中选择辅助功能
3. 在辅助功能左侧面板中,选择缩放,即可设置缩放工具打开方式。
4. 缩放工具有两种方式打开,第一种是通过使用键盘快捷键缩放。
缩放开关: Option + Command + 8
放大: Option + Command + =
缩小: Option + Command + -
第二种是使用一个快捷键,配合滚动手势来缩放,小编用的就是这种方式。
5. 缩放工具还有一个很神奇的辅助功能,勾选口述指针下方的项目,当鼠标悬停时,Siri就会为你口述该位置信息。
6. 最后选择你喜欢的缩放样式。第一种全屏幕模式,顾名思义就是整个屏幕缩放。
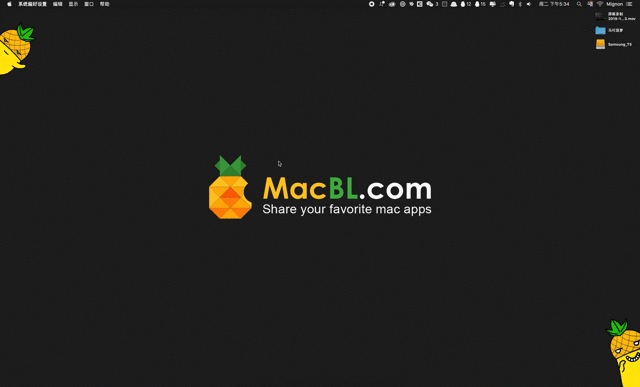
在该选项中,你可以设置缩放范围、屏幕移动方式等。
第二种画中画模式,即在屏幕中小窗口显示放大区域,类似于放大镜。
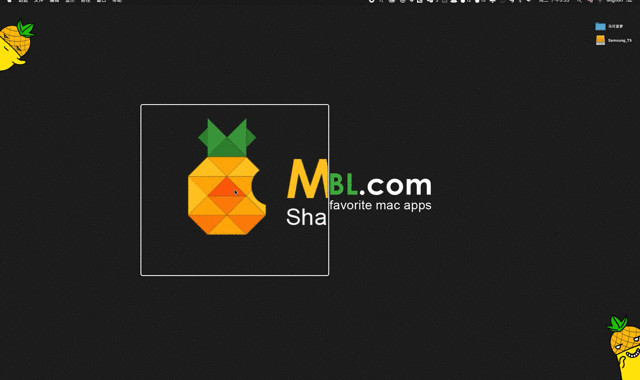
在该选项中,可以设置窗口位置为静止、跟随鼠标光标,或沿边缘平铺,个人比较喜欢鼠标跟随。点击调整大小和位置按钮,即可自定义放大镜窗口。