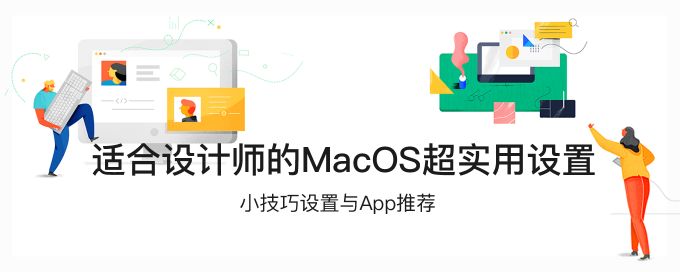
对设计师来说,有一些特定的操作和行为频率会特别的高,例如拖拉、抓取图片等,而眼睛和手部也容易感到疲劳,甚至是造成伤害;
因此在这里推荐一些实用的工具和设置,有些是macOS 本身就提供的选项,就算是第三方的工具,也都轻量软件。
触控板点击设定
设计师点击的频率特高,有时候没滑鼠、或是有人觉得Mac 触控板体验太好,不喜欢用滑鼠,就会大量用到触控板;但长时间使用触控板对手也是没好处的,因此能让手部出力越少越好。
在「系统偏好设定▸ 触控板」可做如下设定:
第三个选项轻点来点按可以让手指轻点,不用按下就触发点击;而第二个选项就是两根手指轻点即触发右键。
以上讲的应该也是系统的预设值,但有些人可能没注意过;而部分人觉得近期新款Mac 的触控板变大,容易误触,因此会故意关掉,但其实很快就会习惯了。
三指拖移
这个选项可能就比较少人注意到,我们绘图的时候会有大量拖拉的动作,如果每次拖拉都要用力按下拖动,时间一长会有种拇指快抽筋的感觉; macOS 提供了三根手指头轻触就能拖拉的选项,可以减轻一些负担。
在「系统偏好设定▸ 辅助使用▸ (左侧选项中)滑鼠与触控式轨迹板▸ (下方按钮)触控式轨迹板选项▸ 启用拖移」的选单中,就有选项可开启这个功能。
早期这个选项位在比较明显的位置,后来的macOS 就把这个选项移动到辅助使用里了。
小秘诀:使用三指拖移,如果拉到触控板边缘不能再继续的话,这时可以放掉,在一秒内回到另一头再继续拖拉,这样就可以持续拖动而不会跑回去。
萤幕热点
在「系统偏好设定▸ 桌面与萤幕保护程式▸ (上方标签)萤幕保护程式▸ (下方按钮)热点⋯」的选单中,你可以设定当滑鼠移到这些角落时,要触发哪些功能,例如显示桌面、显示应用程式、关闭萤幕,或是启动萤幕保护程式⋯⋯等等。
应用:作图软体有时候会占据大部分空间,这时就可以设定某个热点为「显示桌面」,来方便地把桌面上的素材拉进画布,见下图。
接着介绍一些第三方的应用程式。
f.lux
苹果在macOS Sierra 10.12提供了「Night Shift」功能,让萤幕在夜间时降低蓝光的输出量,除了帮助维持睡眠周期固定外,也比较不会刺眼。
但系统提供的这功能有个缺点,你要不启动它,不然就是把它关掉,调整色温的方式不够便利,也不能针对某些应用程式打开、某些关掉。相信有为数不少的设计师都是夜猫子,常常会有以下的状况:
有时候会工作到日出,但电脑时间一到自动切回正常模式,被蓝光一照,睡意又顿时全消。
在作图软体里需要准确控制颜色时希望把萤幕调回来,而在其他状况则降低蓝光。
以上两点系统提供的选项不是做不到,但非常麻烦,因此推荐一个选项更多的软体:f.lux
这软体的UI 设计不是很直觉,可以参考下图及下方说明来设定。
装好打开后,先设定你每天起床的大约时间。
软体降低蓝光的程度分为三阶段:白天(可理解为你醒着的时候)、日落后、睡觉时间,选择任一个时段来预览降低蓝光的程度
再从上方Slider 调整「所选该时段」的程度
如此一来,就能够在白天把蓝光降低部分,而在深夜则降低更多,并可详细设定个别时段。
另外,你也可以在上方工具列设定针对某些软体暂时还原蓝光,例如我正在使用Sketch,需要准确拿捏颜色,就可以从这里针对Sketch 来把蓝光暂时还原,而在其他程式则继续启用,如下图:
Yoink
它的功用就是在你拖拉时,在萤幕的边角建立一个小空间让你暂放,例如今天在网页上临时找图来用的时候,先拖到角落放着,也可以继续找图继续放,等到找完图以后,回到绘图软体再拉进去,接着该档案会自动删除,不用像过去要另存、用完还要再自己清理。
这个App 也提供一些选项,例如要显示的位置、时机等,非常的方便。