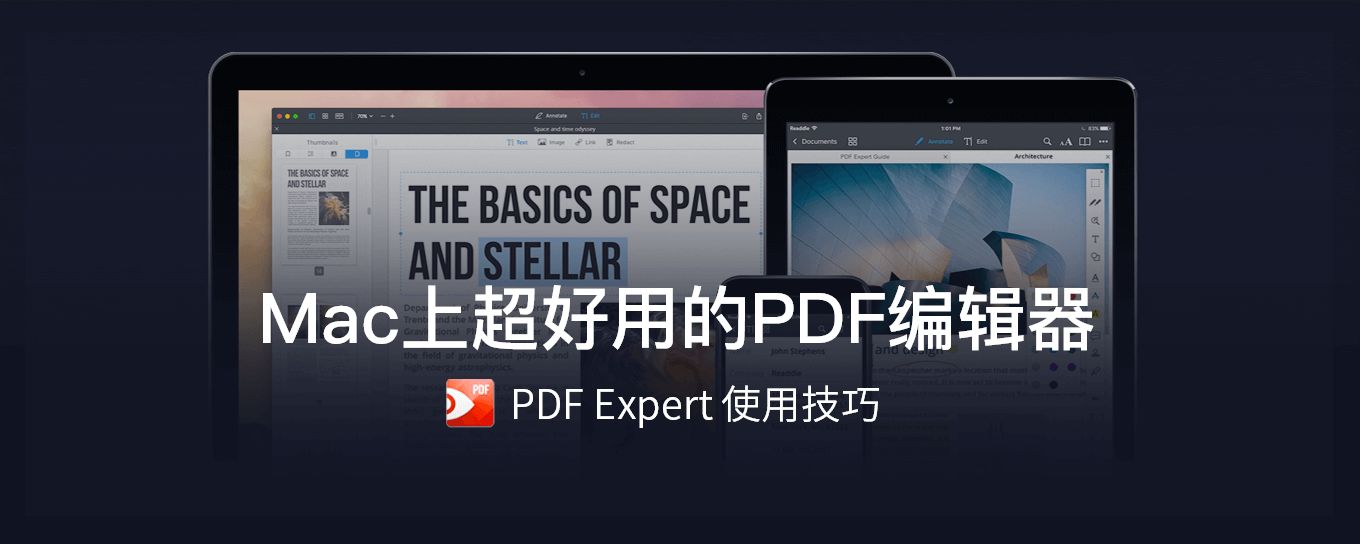
不知道大家是否和小编一样,喜欢将编辑好的word或pages文档,保存成PDF格式后,再分享给其他人查阅呢?因为PDF的固定性会最完美的展现出文档原本的排版格式。
但是,很多人在下载资料时,最怕遇到也是PDF格式的文档,因为它无法编辑只能阅读,导致下载的资料无法被使用。
本期就为大家介绍一款非常好用的PDF阅读编辑器——PDF expert。
使用PDF Expert,可以帮你在PDF文档中添加批注、编辑文本、添加照片等等,而且对于初次使用者来说很容易上手。
PDF Expert有着丰富的注释功能,可以添加高亮、下划线、画笔、图章、形状、文本等。
批注有个非常好用的辅助功能,就是可以在左侧边栏上快速查看所有的注释。点击“书签、大纲、批注摘要”,选择“批注”。通过这种方式,无需通篇浏览,就能复习重点内容了。
大家都知道通常要在电子文档上签名,需要先将文档打印出来,用笔签完名,再用扫描仪扫描文档才能发给对方。
但是使用PDF Expert,就能在Mac上直接使用键盘输入您的名字,也可以通过触摸板手写签名。
PDF的分屏阅读功能可以说是它的一大亮点,分为垂直分屏视图和水平分屏视图,可以对调位置,随时更改文件。这个功能非常实用,比如中英对照或抄写答案之类的,简直是学生党的必备神器。
使用PDF Expert,可以帮助你从不同的PDF文档中提取重要的有用的部分,并将这些内容合并在一起。使用时搭配分屏视图,再开启“页面缩略图”模式,即可通过拖动来提取合并了。
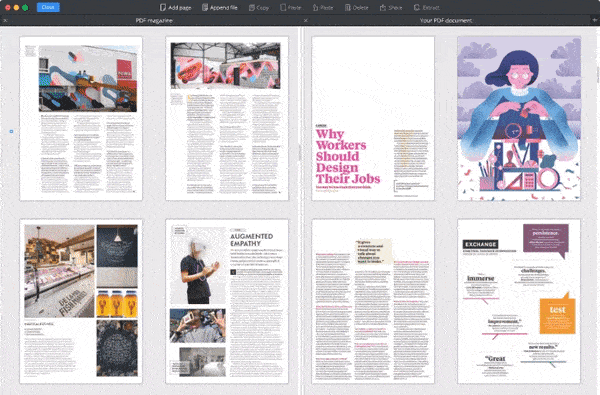
PDF Exper可以将敏感信息彻底隐藏掉,让别人无从得知,用来保护用户隐私和文件安全。如果要隐藏的内容不多的话,可以用“编辑”中的“隐藏”逐个处理。如果内容太多,可以打开菜单栏中的“编辑”>“查找”>“查找并标记”,搜索要隐藏的文本后,进行隐藏或全部涂黑。
我们在阅读书籍的时候,都会使用书签,或用折页的方式标记自己的阅读进度,方便下次翻阅。但是阅读PDF文档时,它都是默认打开第一页,非常不方便。PDF Expert考虑到这个问题,为大家设置了一个书签功能。点击菜单栏的“PDF Expert”下拉列表中的“偏好设置”,在打开方式中选择“上次打开的位置”即可。
如果你的文档太大,PDF Expert还可以帮你进行压缩,点击菜单栏 "文件" > "压缩文件大小",选择压缩文件质量后保存即可。这个功能在你的文档中有包含图表、图形、表格等内容时,效果比较明显。
虽然PDF Expert 并不是 Mac 上编辑 PDF 的唯一选择,而且功能比较少,但是却都非常实用,而且操作起来也非常简单。
点击领取数码荔枝 【PDF Expert 70元优惠券】
想购买正版PDF Expert的小伙伴们千万不要错过哦~