
大家可能从小就被教育着记笔记是一个很好的学习方式,能够让我们记住学习的内容,并且有助于手脑结合锻炼大脑的组织概括能力。
俗话说:“好记性不如烂笔头”,但这是一个已经被确立的观点,曾经有美国心理学家的一组实验研究,人们是善于遗忘的,在听完一个演讲的20分钟后,大部分人会忘记演讲内容的47%,78天之后会忘掉78%的内容。
这个实验中,在演讲之后一段时间内,不做笔记的学生只记得10%的内容,而做笔记并且回顾笔记的学生,会记住80%的内容。
科普就到这里,那么我们今天的重点来了,那就是在Mac上如何快速做笔记呢?
我想向大家介绍的是一个工具,那就是——Unclutter。
它是什么呢?
Unclutter是一个应用程序,它允许你存储剪贴图到剪贴板,管理文件和随时做笔记。
是的 - 这很简单!我非常喜欢的是笔记部分,这是我在这个应用程序最常用到的。让我快速浏览每个功能,你也可以自己决定是否开启某个功能。
唤醒模式
你可以通过将鼠标移动到菜单栏并双指向下滑动来轻松开启它。
每当我要记笔记时,移动到屏幕顶部并向下滑动现在已经根深蒂固地作为肌肉记忆了。它已经培养了我的一个好习惯,让我在学习记笔记中又进了一步。
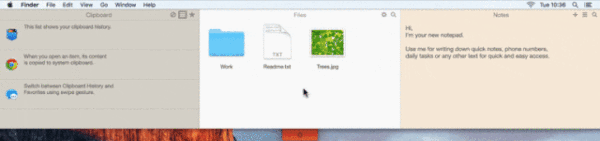
剪贴板
我会说剪贴板可能是我最少使用的功能了,因为我使用另一个名为Copied的独立第三方应用程序来管理我的剪贴板条目 - 但这并不是要剥夺它对其他人的用处。你可以修改存储在剪贴板历史记录的条目数(最多支持50条剪切板的历史记录确实很少了)。
手头的剪贴板条目没有什么交互。在旧版本中,不能拖出文本,也不能复制,只能点击。现在已经大幅度的改进了,你可以单击链接,然后在默认浏览器中打开该页面,也可直接复制或拉出。但我仍然发现剪贴板管理器是这三个功能中最弱的一个。对于剪贴板管理器我还是情有独钟Copied,在这也推荐给大家。
文件
文件是一个真正方便的功能。你可以从任何位置拖动文件,然后将它们弹出到“文件”面板中,以备日后使用。如果像我一样,你倾向于使用桌面作为存储随机文件的默认位置,并且你知道你将很快使用它,这将非常有用。只需将它们拖放到菜单栏中,Unclutter面板就会自动打开。与Finder一样,你可以使用“ 快速查看” 快速预览文件。
存储这些文件的默认位置深入到你的库中,当然你也可以更改位置。我现在为Unclutter中存储的任何文件指定了一个Dropbox文件夹,这意味着如果我赶时间,我可以将一些文件拖到Unclutter中,这样我就可以在任何电脑共享夹里找到它,包括我的iPad专业版。
笔记
我曾经用的是evernote,我会利用它在我的Mac上保存任何纯文本笔记。但Unclutter的出现,让我改观了。
当我在开始一个新的项目时,我需要在一小时内多次记笔记。这可能是因为我在一个重要工作区时经常受到打扰,我会记录我正在处理的某个项目,记下数字或参考资料和任何事情。我一直认为对于这个问题最简单的解决方案是使用笔记才是最有效的,所以这就是我现在用Unclutter记笔记的原因。
这就像我的便笺簿,任何想法都随时提交。它是我的大多数文本条目的默认位置,我可以利用键盘快捷方式将文本发送到对应的应用程序。目前,有两个主要应用程序非常适合交接这边的文本就是 - OmniFocus 和DEVONthink。
但是,我对我的工作流程非常严格,并且在每次工作后都会检查笔记,将它们发送到正确的位置去进行下一步的操作。这对我来说是非常重要的,因为那里会有每天重要的任务。重新命名或者去整理复制黏贴的过程对我来说不是非常重要,因为它们最终会在OmniFocus 或DEVONthink Pro Office中结束的 。
总的来说,Unclutter本身就很有价值,你也可以在工作中使用它来高效的记笔记。