
在 macOS 系统中,有一些隐藏功能,这些功能默认未被开启。这是一些属于“没有也能用,有了更好用”的功能,通过有选择性地开启某些隐藏功能,可以更加方便我们的对 Mac 的使用。不过,这些功能和设置有的隐藏得很深,很难找到,有的甚至需要在终端中输入指令来开启。这对于普通用户来说门槛比较高。大家基本也都处在“没有也能用”的状态。但是!有了下面佐佐要介绍的这个小工具,Mac的隐藏功能就可以轻松 get 啦~这个小工具就是 - MacPilot。
打开 MacPilot ,我们先看到的是“关于(about)”界面,这里不止是关于 MacPilot ,还会显示我们的Mac的型号、序列号、系统版本、处理器、内存等信息。不过这边不是重点,想要开启隐藏功能,基本上都要在“Apps”这个标签页下操作。下面佐佐就按照不同的标签来介绍一些比较有用的隐藏功能。
需要注意的是,当我们对设置进行更改时,MacPilot 会提示我们将相应部分进行重启,即点击「Quit Open Applications」。重启之后,设置即可生效。
在「Apps-Finder-Appearance-General」中,勾选「Show full path in window title bar」即可。
经过这样的设置,当我们在访达中打开文件时,标题栏会显示该文件所处的路径。当文件夹层级较多时,开启这个功能可以帮你更方便地定位文件。
在 macOS 中,访达是唯一一个无法被退出,只能关闭窗口的应用。如果你希望让访达也可以被彻底关闭,那么可以在「Apps-Finder-Features-General」中,勾选「Show “Quit Finder” in the “Finder” menu」。设置之后,就可以通过「Command + Q」的快捷键将访达彻底关闭。不过需要注意的是,访达关闭后,桌面上的文件也会随之不再显示。
对佐佐来说,开启这个选项是为了方便重启访达。相比用「Option + Command + Esc」呼出强制重启应用窗口,选择访达再点击强制重启,直接用快捷键关闭访达然后再打开,更为方便。
用「Command + H」隐藏当前应用,是一个常用的快捷键操作。不过在 macOS 的默认设置中,隐藏后的应用在程序坞中的图标和其他应用没有什么区别。这样很容易让你忘记自己到底隐藏了什么应用。
在「Apps-Dock-Appearance-General」中,勾选「Fade icons for hidden applications」。即可让被隐藏应用的图标被「虚化」,从而帮你容易地将它们区分出来。
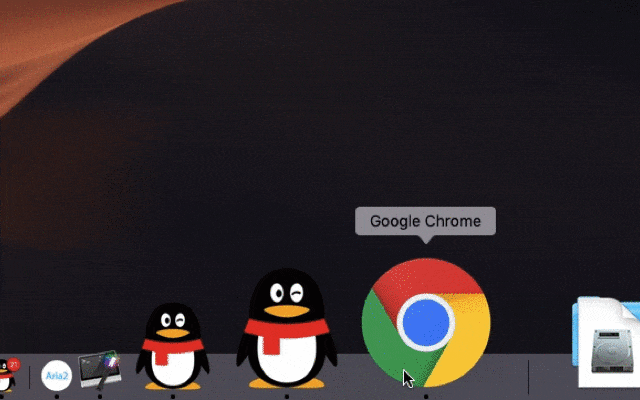
很多人喜欢在「系统偏好设置-程序坞」中选择「自动显示和隐藏程序坞」,隐藏程序坞,可以让屏幕显得更大,从而更好地利用屏幕空间,尤其是使用 13 英寸 MacBook Air 的用户,屏幕空间更是寸土寸金。然而问题在于,macOS 系统在指针移到屏幕底部和显示程序坞之间设置了延时。这个延时是非常明显可以感觉到的,很多小伙伴都说过令人非常不舒服。借助 MacPilot,你可以轻易将这个延时取消。
在「Apps-Dock-Behavior」中勾选「Automatically hide and show」,并将下一行的延时改为 0。即可取消恼人的延时,程序坞的弹出将变得丝滑流畅,简直停不下来~
在程序坞的最右边,系统默认会有一个堆栈,存放的是最近打开过的文件或文件夹,有的小伙伴就问了,能不能有一个堆栈,存放最近运行过的应用呢?答案当然是可以的。
在「Apps-Dock-Behavior」中点击「Add ”Recent“ Stacks to Right」。
这个时候,在废纸篓的左边就会出现一个名为「Recent Applications」的堆栈,最多可以存放十个应用图标。
在 macOS 屏幕上,可以打开多个窗口,但这有可能对你正在进行的工作产生干扰。如果你希望暂时专注于一个应用,可以通过 MacPilot 打开单窗口模式。
在「Apps-Dock-Behavior」中勾选「Single application mode」。即可打开单窗口模式。在该模式下,当你打开一个窗口后,其他的所有正在运行的应用窗口都会被隐藏。如果你在工作时希望不被其他窗口分神,就可以考虑开启这个模式。当然,紧张的工作完成后就可以将它关闭啦。
在 macOS 的默认设置中,使用系统自带的截图功能截的图,会被命名为「屏幕截图+截图日期+截图时间」。然而大多数情况下,我们并不需要知道某张截图是什么时候的截图,即使有需要也可以在文件的简介中查看。而且这一命名方式也相对没有规律,佐佐经常都要手动更改命名,不利于我们之后对截图的使用。如果能够让截图的命名自动按数字排序,是不是会更加方便呢?借助 MacPilot 就可以实现了。
在「Apps-Grab (Screenshot)」中取消勾选「Include the date and time in file name」。
当某个应用崩溃后,系统会弹出一个报错窗口,里面包含大部分普通用户看不懂的说明,以及「重新启动」、「关闭」等选项。实际上,除了需要知道某个应用崩溃了,其他信息没什么用,没有必要再弹出一个错误信息的窗口。
在「Apps-System-Interface」中将「Crash reporter type」改为「Short Notice」。这样,应用崩溃后的报错就会改为显示一条通知,相比原本的设置,减少了对我们的打扰。
有的小伙伴发现,每次用 QuickTime Player 打开视频,都是弹出一个很小的窗口,经常都要手动扩大,能不能一点开视频就是大窗口的状态呢?当然可以。在「Apps-QuickTime」中勾选「Interface」部分的「Automatically size movies to fit well on screen」。如果你已经打开了 QuickTime Player,则需要将其重新启动(如果没有改变,就需要重启电脑)。之后,当你用它打开视频时,窗口就会自动调整至铺满屏幕咯。
MacPilot 的功能非常丰富,使用简单且熟悉的 Macintosh 用户界面,不需要命令行工具或复杂的文件操作,就可以轻松打开 Mac 的隐藏功能。它不仅可以帮你开启系统隐藏功能,还可以调整许多系统设置。佐佐在上面已经跟大家介绍了一些比较有用的设置,MacPilot 中还有上千种其他设置,大家可以自己摸索,根据自己的需要来进行设置哦。赶紧来试试看吧~